How to Install Docker on Windows 10 Home
- Home
- Blog
- Docker
- How to install and run Docker natively...
Additionally, if you want to make WSL 2 your default architecture you can do so with this command: You're all set! If you want to familiarize yourself with Docker this tutorial will help you understand and use all the basic commands in Docker. The Docker team recommends that you avoid mounting from the Windows 10 file system (even on a WSL distro). For example, avoid docker run This is very important because WSL 2 is fast when working within the Linux filesystem but it gets much slower when working with files located in your Windows filesystem. Step 1: Make sure your Windows 10 version is 2004 or later
Step 2: Getting your machine ready to use WSL 2
Step 3: Installing a Linux distribution on Windows 10


Step 4: Using WSL2 to run your Linux distribution
wsl -l to list the Ubuntu distributions you currently have installed, you should see 'Ubuntu-18.04' in the listwsl --set-version Ubuntu-18.04 2 (The 2 at the end is very important because it tells your machine you want to use WSL2)wsl -l -v 
wsl --set-default-version 2 Step 5: Installing Docker on Windows 10
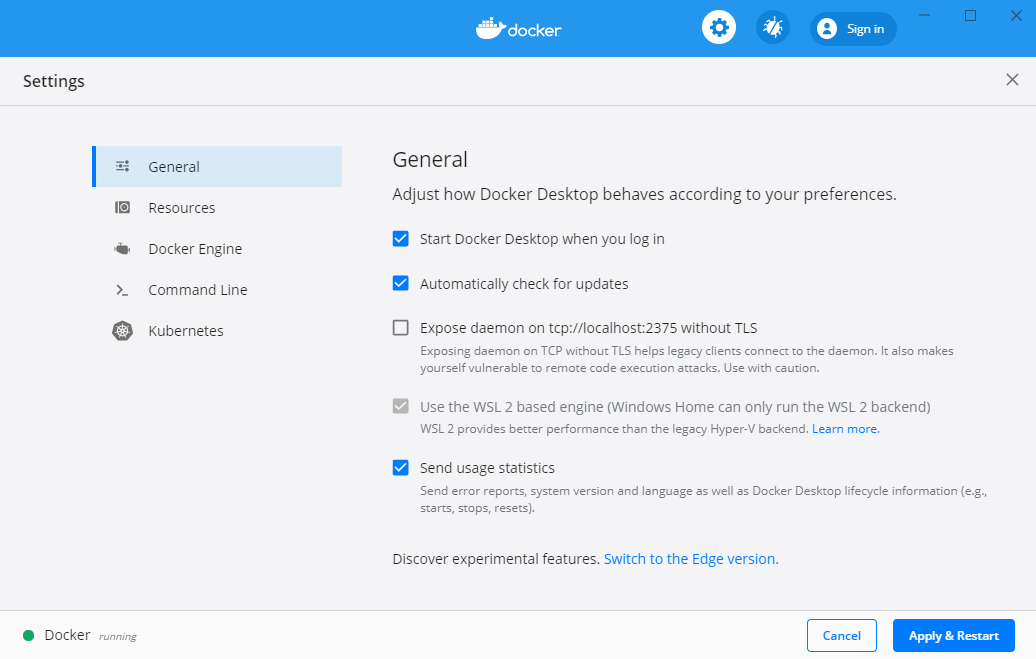
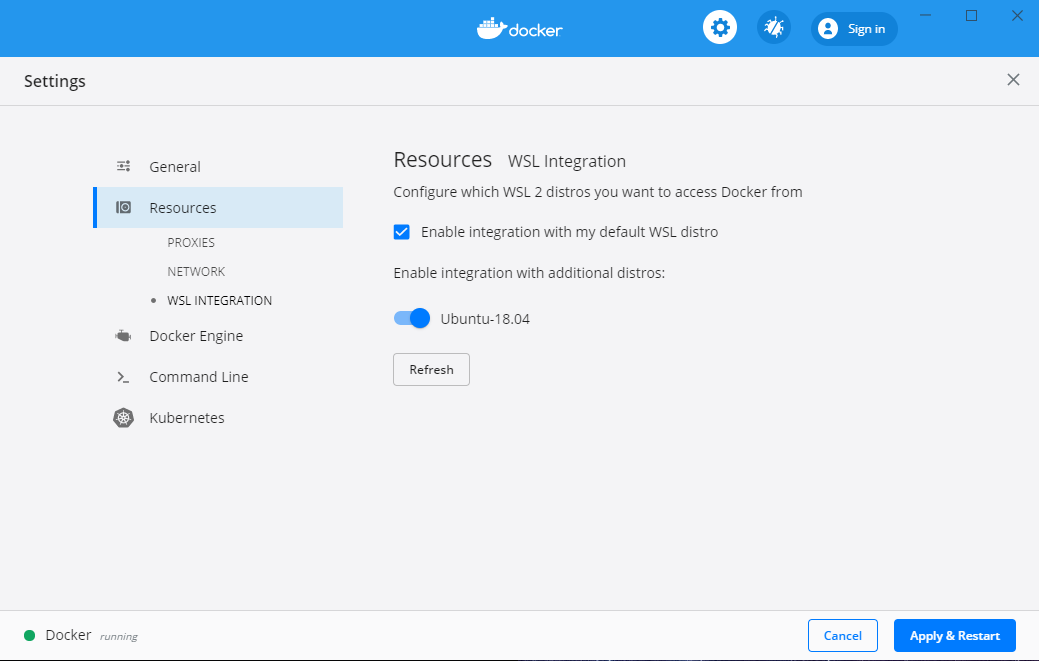
Step 6: Using Docker in Windows 10
Quick tip
-v /mnt/c/users:/users and use docker run -v ~/my-project:/sources <my-image> instead.
How to Install Docker on Windows 10 Home
Source: https://www.padok.fr/en/blog/docker-windows-10